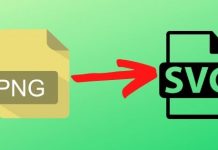If your computer is telling you that “Windows Could Not Automatically Detect This Network’s Proxy Settings,” don’t worry, you’re not alone. This is a common error, and it can be fixed with a few simple steps. In this article, we’ll show you how to fix the problem so you can get back to using your computer without any issues.


What Does Automatically Detect Settings Mean?
If you’ve ever run into a problem with your internet connection on Windows 10, you may have come across the “Automatically detect settings” option in your LAN (Local Area Network) settings. But what does this actually do? You can keep your internet browsing activity safe with the use of IPVanish Coupon which always hardly takes care of your privacy and allows you to have safe access.
In short, when you enable the “Automatically detect settings” option in your LAN settings, Windows will attempt to automatically detect the correct proxy server settings for your network. This can be helpful if you’re having trouble connecting to the internet or if you’re trying to access a website that is blocked by your current proxy server.
However, there are also some potential downsides to enabling this setting. For example, if your network is configured to use a proxy server but Windows is unable to automatically detect the correct settings, you may experience problems accessing certain websites or online services.
How Do I Set Windows To Automatically Detect Proxy Settings?
If you’re having trouble connecting to the internet on your Windows computer, it might be because of an issue with your proxy settings. Here’s how to set Windows to automatically detect proxy settings so you can get back online.
If you’re using a proxy server to connect to the internet, Windows will need to be configured to use that proxy server. Otherwise, you’ll have trouble connecting to websites and services.
Luckily, it’s easy to configure Windows to automatically detect proxy settings. Here’s how:
● Open the Start menu and search for “Internet Options. “Click on the “Connections” tab and then click “LAN Settings.” Check the box next to “Automatically detect settings.” Click “OK” to save your changes and close the window.
That’s all there is to it! To keep safe your browsing activity is the major thing when you use the internet. Therefore, you can use a fast speed VPN for your security from the hacker’s eyes that always looking to steal your data.
Why Won’t My Proxy Server Connect?
There are So many reasons why your proxy server might not be connecting. The most common reason is that your proxy server settings are incorrect. If you’re using a Windows computer, the second most common reason is that your VPN service is not set up correctly. Here are a few things to check if you’re having trouble connecting to your proxy server:
- Make sure that your proxy server settings are correct and proper. If you’re not sure what they should be, contact your proxy server administrator or the person who set up your proxy server.
- If you’re using a Windows computer, make sure that your VPN service is set up correctly. To do this, open the VPN client software and click on the “Connect” button. If you see an error message, contact your VPN provider for help.
- Make sure that you have a strong internet connection.
Can I Turn Off Automatically Detect Proxy Settings?
If you’re having issues with your computer connecting to the internet, it could be due to your proxy settings. Many times, these settings are automatically detected by your computer. But sometimes, you may need to manually adjust them. So, can you turn off automatic proxy detection in Windows?
Here’s how:
- Open the Settings app by pressing the Windows key + I on your keyboard.
- Click Network & Internet, then click Proxy on the left side of the screen.
- On the right side of the screen, under Automatic proxy setup, toggle off Automatically detect settings.
- Restart your browser and try loading a webpage. If it still doesn’t work, you may need to contact your network administrator for help.
How to Resolve “Windows Could Not Automatically Detect This Network’s Proxy Settings”?
If you’re having trouble connecting to the internet on Windows 10, it could be a problem with your proxy settings. In this article, we’ll show you how to resolve the “Windows Could Not Automatically Detect This Network’s Proxy Settings” issue.
First, check if your proxy settings are turned on. To do this, go to the Start Menu and search for “Internet Options. “Under the Connections tab, click “LAN Settings” and make sure that the “Use a proxy server for your LAN” box is checked.
If your proxy settings are turned on and you’re still having trouble connecting to the internet, try resetting your browser’s settings. To do this in Google Chrome, click the menu icon in the top-right corner of the window and go to “Settings.” Click “Advanced” at the bottom of the page and select “Reset.
Conclusion
It is important to remember that the “Windows Could Not Automatically Detect. This Network’s Proxy Settings” error can be fixed by ensuring that your computer is connected to the internet, restarting your computer, and then running the Windows Update tool. If you continue to experience this error, it is recommended that you contact Microsoft support for further assistance.