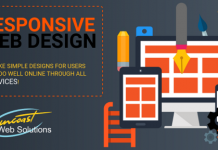With faster computers and networks, the speed of the internet has gone up incredibly. However, the size of the web pages has also increased, and so do their computational demands. Heavy JavaScript functions and complicated formatting makes the web pages clumsy even with higher internet connectivity.
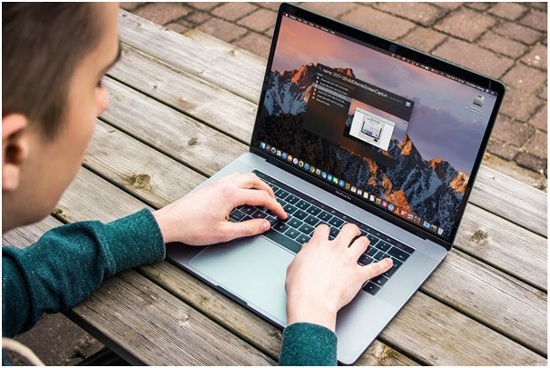
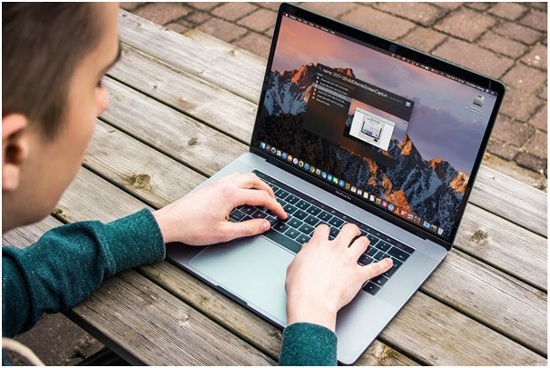
Let’s discuss some top tricks that can improve web surfing speed by tweaking a few changes to your system settings.
Optimize Your Computer
The most common reason for the slow loading of webpages is a slow computer which might be due to the low memory (RAM) integration in your system. The easiest way to improve your system’s performance is to add more memory. Improving your computer’s RAM can accelerate its performance and give you an uninterrupted web surfing experience.
Apart from increasing the RAM, you can try to delete files, folders, and applications that you do not require anymore. In addition, disabling graphics effects or turning them to a minimum can improve your system, making internet browsing better. You can also try to free up the hard drive and then defrag it for better performance.
Stop Resource-Hungry Processes
If your computer is running slow, disabling the processes that drain resources can be a good option. If you are using a Mac, go to Activity Monitor to view the processes that are consuming a lot of memory. In the CPU tab, you can check the amount of processing power each process is using and kill heavy processes.
On your Windows PC, you can manage and terminate heavy processes using Task Manager. If you open the Task Manager, the tool might open in compact mode, which will display the running applications only. Click on More Details to run advanced mode. Identify the resource-hungry processes, select them and then click End Task.
Speed Up Your Browser
When you experience slow browsing, the problem may lie in your browser itself. Downloading plug-ins, extensions, tools, and add-ons can slow down your browser, and you need to optimize it to improve its performance. Removing these elements from your computer might enhance the overall performance. Choosing safe browser like Wave Browser also helps.
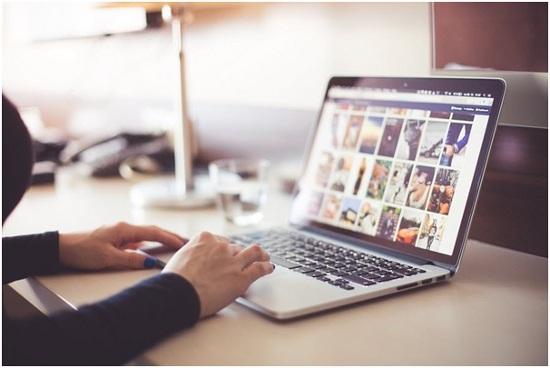
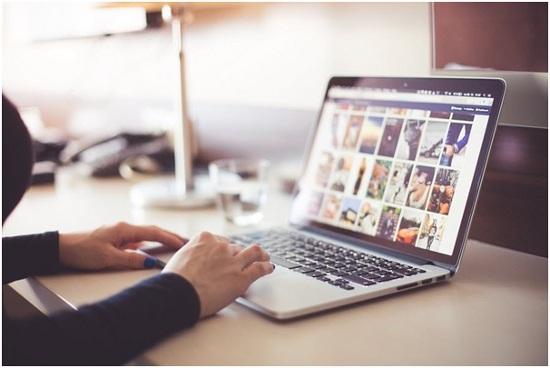
When you download an app on your computer, some other add-on features get installed on your system unknowingly and need to be deleted. Chrome usually updates automatically, so your system might be running the latest version already. If you see a red or yellow arrow mark on the upper right side of the browser, you will have to update it manually.
Optimize Browser Cache
On loading a webpage, your browser usually saves a copy of that page on the storage media. When you again visit the same site, the browser downloads the files that have changed, which speeds up the browsing experience. Having a large cache is helpful, particularly if you use the Internet a lot for web browsing.
But there are drawbacks as well. For example, if the cache gets bigger, the system will have to spend a lot of time searching for the right web files for faster download of sites. In that case, you need to optimize your system by limiting the size of the cache. After clearing the cache, restart your computer and check if the problem persists.
Run Chrome Cleanup Tool
Long ago, Chrome developed the Chrome Cleanup Tool for detecting potentially unwanted programs that slow down your system while hampering the browsing system. These programs can be extensions or toolbars that the antivirus applications might fail to catch potentially.
The Cleanup Tool is directly integrated into the Chrome browser, and you can access it by navigating to the Settings, clicking Advanced, then Reset and Clean Up, and finally Clean Up Computer. This will help in speeding up the browser and providing a smooth browsing experience.
Reset Browser to Default
After trying all the above-mentioned workarounds, if you still experience difficulty in browsing the web, you will have to try something else. Reset your browser to its default settings to eliminate add-ons, extensions, and other saved items and bring your browser to clean slate mode.


To reset the browser, click Settings, then Advanced, tap Reset and clean up, then select Restore settings to their original defaults, and click Reset Settings. Restoring the Chrome settings will change the browsers, tabs, content settings, cookies and site data, browser themes, and other browser elements.
Contact Your Internet Service Provider
If nothing seems to work, you will have to check if your internet connection is working appropriately. Contact your internet service provider and ask to improve the bandwidth. Technical glitches in the network connection or the router might be affecting your browsing experience.
You can alternatively check your router to see if it is receiving signals; else, you can try disconnecting the WiFi connection, switch off the router, switch it on, and then resume the WiFi connectivity. Now launch your browser and check if it works as expected.