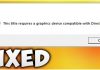Remote Desktop is a feature that allows accessing a computer’s desktop environment from another computer over a network. The user will feel like the remote computer is running on their own computer.
There are several remote desktop software available in the market and by far the best is the Windows Remote Desktop. However, the application of Remote Desktop varies significantly from application to application.


In some cases, it is done by attaching to an existing user’s session and then remotely managing it like a remote control. This is a kind of remote administration. In such scenarios, either the remote-control session is displayed, or a blank screen is displayed.
The most common use of Remote Desktop is remotely administrating troubleshooting problems on the Computer.
Remote Desktop Software captures the inputs from the mouse and the keyboard and transfers them to the remotely connected Computer. The Remotely connected Computer, in turn, sends display directives to the connected Computer.
The Remote desktop sharing takes place through the common client/server architecture. For example, a VNC viewer is installed in the local or connected Computer, which communicates with the remote Computer.
During a VNC session, all the mouse movements and clicks and keystrokes are registered as performing tasks of the end user computer.
Remote desktops give a major advantage to security development. Organizations permit software engineers dispersed geographically to connect, operate, and develop on a computer held within the organization’s premises.
It may be kept in a virtual private network. Now, take a look at the steps to connect with remote Desktop using Windows Remote Desktop. You can connect to Windows Remote Desktop by following some very simple steps:
- On the taskbar, click on the search bar.
- Type remote desktop.
- Next appears a list of the search made.
- Next, click the Remote Desktop Connection.
- Next, type the name or the IP address of the Windows System that needs to be connected with, and then click the connect option.
- Automatically Windows creates the remote connection, and the user will need to enter the credentials.
- Now enter the username followed by a password the user wants to use while connecting, and click the option OK.
- There might be a pop-up mentioning the remote Desktop cannot authenticate due to problems with the security certificate; still, the user can click on Yes.
- After using the Remote Desktop Connection, users can close the application by Clicking on the X on the window and clicking the OK option.
- Once the user is no longer using the Windows Remote Desktop, the session gets disconnected.
In some cases, users might need to allow Remote access to Windows Remote Desktop:
- On the taskbar, click on the search bar
- Type remote desktop
- Next appears a list of the search made
- Click the option Allow Remote Access to the computer
- Next, click the Allow option
- Next appears the window of System Properties
- Next, the user in the Remote Tab will get the Remote Desktop section and click the Allow Remote Connections to this system or Computer.
To Conclude
With the introduction of cloud computing, remote desktop software can now be housed in USB devices, allowing users to connect to personal computers from anywhere.
Now that the complete process of setting up Windows Remote Desktop has been elaborated, we can expect readers to be able to set up Remote Desktop.