When it comes to sharing and protecting your files, converting Word documents into PDF seems like the best idea. But what if you receive a PDF file and you notice some errors in the file? Instead of asking the sender to give you the Word version of the file, you can convert it yourself. Doing this would be easier on your part and will save you a lot of time. Not all people know this, but there are a handful of tools, both offline and online, that can help you do such a task. But among the sea of software that promises you the best user experience, there are two ways that we highly recommend. Read more to learn converting your files in no time!
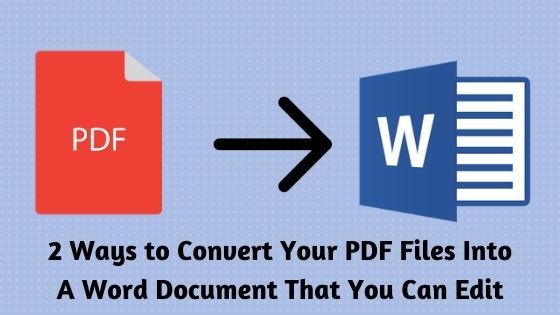
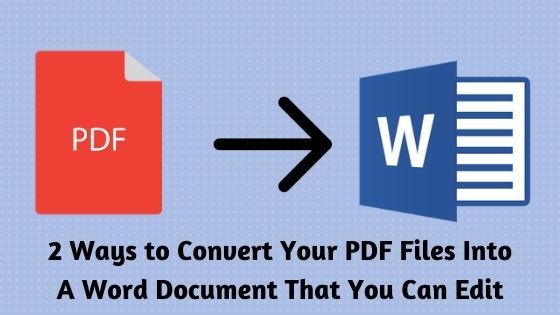
1. Online tool: PDFBear
The first way to convert your files is by using freeware, like PDFBear. Among the hundreds of online converter tools, PDFBear is the best when it comes to meeting your conversion needs. This website has partnered with Solid Documents, which is one of the best companies when it comes to handling any file formats. Unlike other websites, PDFBear has simplified the process of converting PDF to Word for you, with all of the hard work that will be done by them on Cloud. In only a few clicks, you will get your new Word file in a matter of seconds. This site is compatible with any device or browser, as long as you have an internet connection.
How to convert using PDFBear?
Converting files requires four steps. To start your conversion, the first step is to drag and drop the file to the server. You can also get the file directly from your Cloud storage. Next, you will be given two options on how you want your file to appear.
For the free version, PDFBear will scan the pages of your file, turn them into images, then place them in a Word file for you. The second option is to convert Word with OCR. You can do this if you are subscribed to PDFBear Pro, which is only $5.99 a month. PDFBear will extract the text and turn it into an editable Word file. With this option, no need to retype your PDF file into a Word file. After a few seconds, a new Word file will be ready for you to download.
2. Offline tool: Adobe Acrobat
Of course, the number one go-to software when it comes to anything PDF-related is Adobe Acrobat. Like PDFBear, no need to start over by using Adobe’s PDF to Word converter tool. When you use this tool, it is ensured that the quality of your work will remain intact. So if your PDF file has tables, bullet points, images, and more, Adobe Acrobat can accurately clone it for you. You can get Adobe Acrobat Pro DC for $14.99 a month.
How to convert using Adobe Acrobat?
If you have the software available on your device, open the PDF in Acrobat. Select Export PDF located at the right pane. Next, choose Microsoft Word as the export format, then click Word Document. The next thing to do is select Export, then pick the location where you want to save the file and save it there. That is how easy it is to use this software!
Which one is better between the two?
Each tool has its pros, depending on your situation. When it comes to accessibility PDFBear is the tool that you can use, even when you are using your phone. The website also supports fetching files from Cloud storage, which is a feature that most people on the go might find handy. When it comes to pricing, PDFBear Pro is cheaper than Adobe Acrobat. You get to enjoy more than 20 PDFBear tools for $5.99 a month, while Adobe Acrobat retails for $14.99 per month. When it comes to more customization options, Adobe Acrobat is on the lead. This is also the ideal tool if you like to work on your files, even without connecting to the internet. No matter which one you select, the quality of your files will surely not change. Check out these tools and start processing your files in less than a minute!
















